レッスンに必要な「Zoomアプリの設定」をご確認いただけます。
各種項目のチェック有無などを合わせてください。
保護者さまへ
事前にZoomの設定を確認しておくことで、オンラインレッスンをスムーズに受講いただけます。
オンラインレッスンでは、講師が生徒さまの実際のPC画面の状況を見るまで特定の手続きが必要で時間を要するため、本ページ内容の設定をご確認いただき、ご協力をお願い申し上げます。
設定画面の開き方
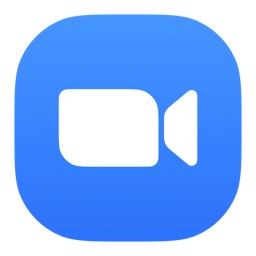
Windows10:
- zoomアプリを起動
- 画面右下のタスクトレイのアイコン一覧(ない場合「^」をクリックすると出てきます)からzoomアイコンを探す
- zoomアイコンを右クリック > 設定 をクリック
Mac:
- zoomアプリを起動
- 画面左上のリンゴマークの横の「zoom.us」をクリック > 設定 をクリック
以下、各設定の状態をご確認ください。
※Windows,Macで微妙に表現が異なることがあるようですが、適宜読み替えください。
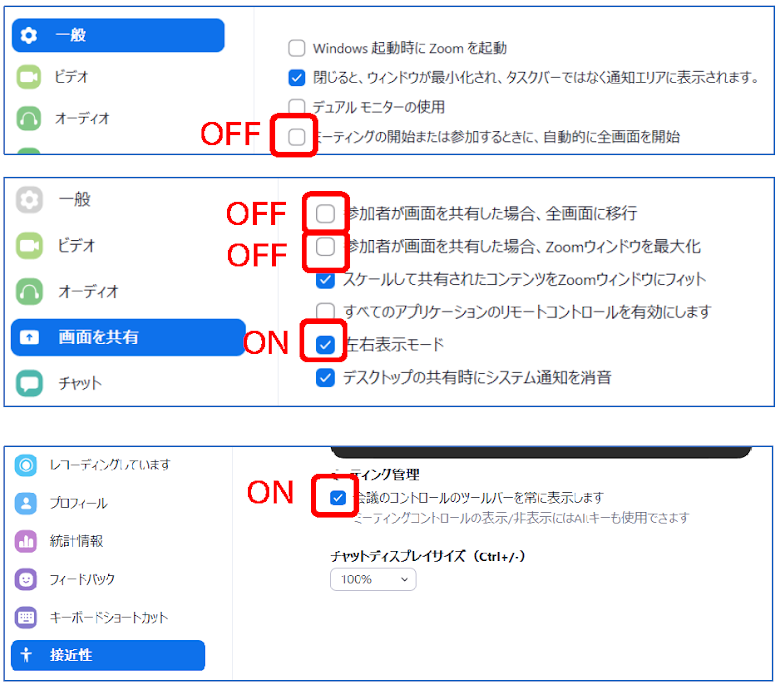
一般タブ
- チェックなし:ミーティング開始時にまたは参加するときに、自動的に全画面を開始
ビデオタブ
- (任意)チェックあり:ミーティングに参加する際、ビデオをオフにする
オーディオタブ
- (任意)チェックあり:ミーティングに参加時にマイクをミュートに設定
画面を共有タブ
- チェックなし:参加者が画面を共有した場合、全画面に移行
- チェックなし:参加者が画面を共有した場合、Zoomウィンドウを最大化
- チェックあり:左右表示モード
バーチャル背景タブ
任意の画像を背景に指定できます。
生徒様の背後のお部屋を映したくない場合にご活用ください。
※完全に背後を隠すことを保証するものではありません。映像の状況によっては不意に背後が映り込む可能性はあります。
Windows10:
「仮想背景を選択してください」の右のほうにある「+」ボタンで画像追加し、選択してください。
Mac:
予め用意されている背景を選択するか、「仮想背景を選択してください」の右のほうにある「+」ボタンで画像追加し、選択してください。
接近性タブ
- チェックあり:会議(ミーティング)のコントロールのツールバーを常に表示します。
以上となります。
ご確認、ありがとうございます!